Scrivener per iPad: pro e contro di una delle migliori app per scrivere
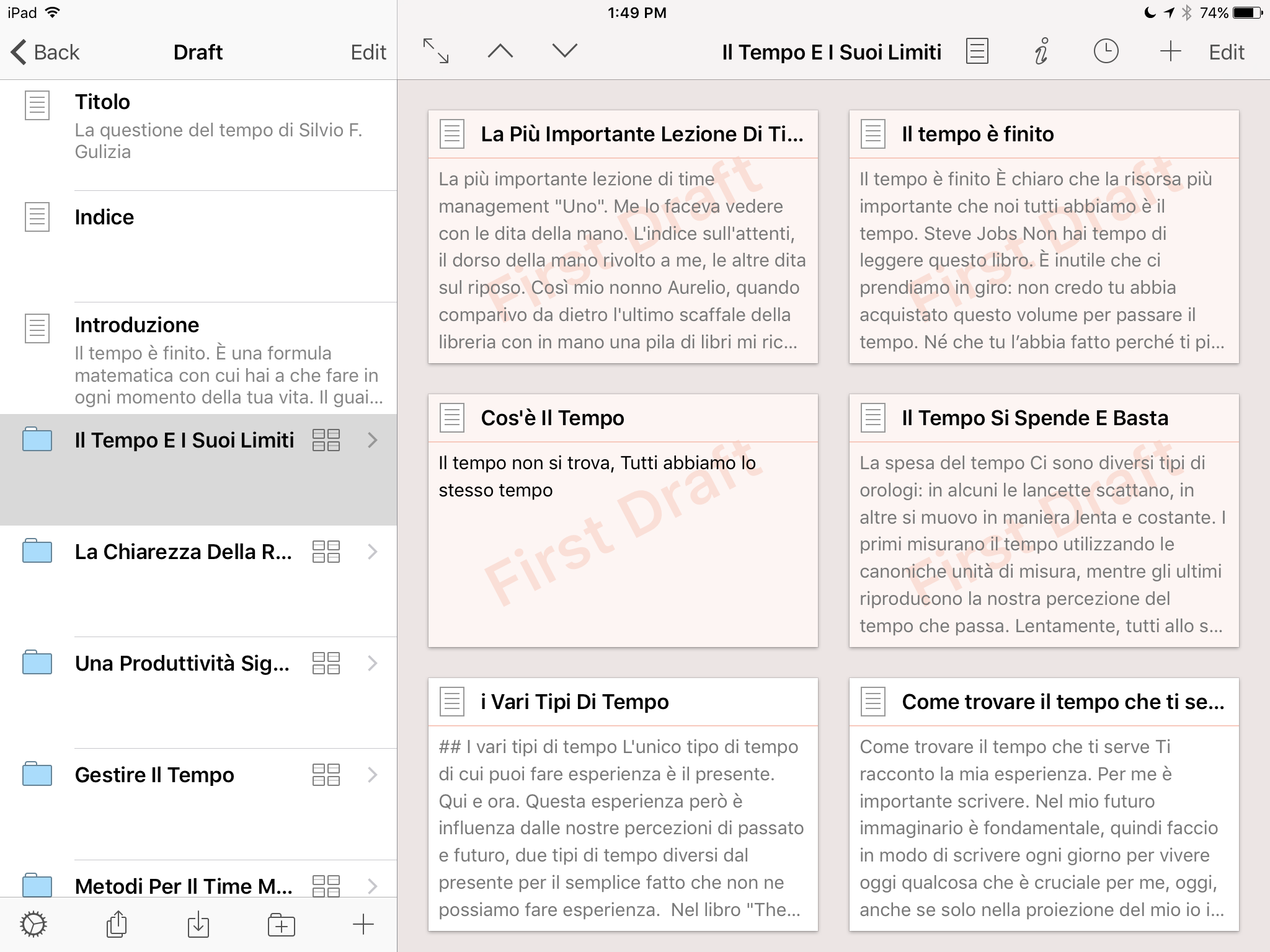
Sono stato fra i beta tester di Scrivener per iOS per alcune settimane prima del lancio. Scrivener è una delle migliori app per scrivere, anche se il suo approccio è un po’ tradizionalista per i miei gusti.
Da un’applicazione per la scrittura su iOS mi aspetto infatti una serie di caratteristiche come il supporto per il Markdown, Text Expander, modalità notturna e così via, che al momento mancano in Scrivener.
La quale resta, in ogni caso, un’app che merita profonda attenzione in particolare per i possibili sviluppi, visto che fin dall’inizio si è presentata con tutti gli strumenti che ne hanno decretato il successo su desktop.
Una delle cose che maggiormente apprezzo di Scrivener è la semplicità (nella complessità della cosa) con cui ti aiuta a costruire il tuo scritto.
Caratteristiche uniche di Scrivener

Scrivo su iOS quasi ogni giorno dal 2012. Il mio iPad è diventato presto la mia macchina per scrivere per svariate ragioni.
L’incredibile vantaggio che offre Scrivener è la possibilità di collezionare documenti[1] di riferimento per il tuo progetto all’interno di una cartella che non viene “compilata” quando esporti il testo finale.
Scrivener infatti prevede che alla fine della scrittura della tua bozza tu esporti un unico file “compilato” attraverso una specifica funziona che ti consente di combinare tutti i pezzi che hai scritto. Questo ti consente di strutturare il tuo scritto prima di scriverlo, dividendolo per punti, e riorganizzarlo dopo alla bisogna, sia che si tratti di un articolo per il blog sia che tu stia scrivendo un ebook.
Di base, hai due cartelle: una con i file del tuo testo, ognuno un pezzetto del tutto, paragrafo o capitolo, e una di risorse. Grazie agli strumenti di ricerca e documenti recenti la navigazione fra i tuoi file è semplice e intuitiva.
Scrivener non vuole essere lo strumento finale per la preparazione del tuo manoscritto. Esso prevede che tu ci lavori ancora successivamente, per una rilettura e modifica finale.  Nonostante questo, esso ti consente di creare lo stile che preferisci già all’interno dell’app, esportando un documento per Word o in Markdown[2], pronto da convertire per la pubblicazione.
Nonostante questo, esso ti consente di creare lo stile che preferisci già all’interno dell’app, esportando un documento per Word o in Markdown[2], pronto da convertire per la pubblicazione.
Scrivener per scrittori, giornalisti e blogger

Scrivener è complicata da usare, ma solo in apparenza. Vive in un mondo tutto suo, e per fartela amica non hai altra scelta che adeguarti a lei.
Qui si lavora per progetti. Ogni progetto è di per sé un testo che stai scrivendo, quindi in linea di massima un libro, una storia, un ricerca e così via. Puoi sfruttare i progetti per gestire gli articoli che scrivi per una testata o il tuo blog, anche se Scrivener non è pensato per fare questo. Ci si adatta bene, ma non ti dà la possibilità di pubblicare direttamente come ormai fanno la maggior parte delle app per scrivere per iOS.
Ribadisco: Scrivener è essenzialmente uno strumento per “grandi progetti”. Nonostante questo, ci puoi scrivere anche articoli per il tuo blog, come sto facendo io per questa recensione, e ti devo dire che mi ci sto trovando bene. Più che usare un singolo progetto per ogni blog post però è consigliabile creare cartelle per ogni articolo all’interno di un unico progetto “blog” e poi compilare solo queste cartelle.
Scrivener nei dettagli
In ogni progetto hai tre gruppi base:
- Draft (Bozza), che raccoglie le bozze del tuo manoscritto
- Research (Ricerche), dove puoi raccogliere il materiale che ti servirà durante il lavoro
- Cestino.
Se ti servono puoi crearne degli altri, come per esempio uno per le idee o le citazioni da inserire.
In Draft puoi creare file o cartelle. Ogni elemento di questa cartella, così come delle cartelle sottostanti, è trasformato in una card, una versione digitale di uno dei foglietti usati nel sistema delle Index Card, che puoi liberamente rimescolare nella modalità Corkboard. Questa è la rappresentazione digitale di un piano sul quale sono spalmante le parti del tuo manoscritto.
Ogni documento, foglio o cartella che esso sia, ha un proprio Inspector all’interno del quale puoi definire etichette, assegnando colori a ognuna, status del file, trasformare il file stesso in cartella o aggiungergli una nota.
Perché scegliere Scrivener
Il typewriting mode di Scrivener è una delle cose che mi è più piaciuta. Funziona, come ti aspetti che dovrebbe funzionare, senza alcun intoppo e senza ulteriori opzioni da flaggare come in IA Writer o la nuova versione di Ulysses.
L’orami immancabile extra row per la tastiera include una serie di funzioni molto utili per selezionare e formattare il testo, cancellare in avanti[3], avere a portata di mano la punteggiatura[4], inserire note e commenti. La barra è composta di tre pannelli che puoi navigare scrollando lateralmente dal centro di essa e i bottoni presenti sono interamente customizzabili.
Per il resto, l’esperienza di scrittura è molto simile a quella che puoi avere con Pages.
Scrivener prevede anche uno strumento per scrivere a schermo intero che diventa molto utile quando vuoi focalizzarti solo su cià che stai digitando.

Nota che questo non significa che tutti i bottoni per l’editing spariscono, ma puoi sempre renderli invisibili con un apposito bottone. In quel caso nella barra degli shortcut restano disponibili due bottoni per inserire note, commenti immagini o link. Tutto sommato, un’ottima soluzione.
Note negative
A parte quanto anticipato, la nota davvero dolente è la mancanza di un adeguato sistema di sincronizzazione. L’unica opzione disponibile è Dropbox, e nonostante sia automatizzato una sync manuale prima di chiudere il tuo documento è d’obbligo, per non rischiare brutti scherzi. Un mezzo passo nel passato. Trovo assurdo che non ci sia iCloud, ma mi è stato spiegato che si tratta di limiti tecnici dovuti al modo di gestire i file dell’app, e che al momento non sono superabili.
Altra cosa che non mi piace proprio è il fatto che l’export in Markdown offra risultati lontano dalle aspettative, come per esempio i titoli di secondo livello trasformarti in grassetto e le liste non ordinate riprodotte con puntini anziché asterischi o più.
Altro piccolo aspetto negativo, è l’assoluta complessità della navigazione fra file e testi utilizzando le scorciatoie da tastiera.
Scrivener vs Ulysses
Il paragone non è evitabile. Si tratta di due applicazioni diverse e che solo in parte rispondono alle stesse esigenze di scrittura. Ulysses consente di scrivere articoli, libri e anche blog post, pubblicandoli direttamente su WordPress o Medium. Scrivener è focalizzato sulla scrittura di grossi documenti, come libri o ricerche, e non sulla loro pubblicazione, ma sul generare un manoscritto.
Ulysses è un’app in fase avanzata, quasi oramai perfetta. Scrivener è al debutto: il merito degli sviluppatori di Literature and Latte è di essere riusciti a portare su iOS tutta la complessità della loro app eliminandola poi quando hai a che fare con il tuo testo.
L’esperienza di scrittura con Scrivener è migliore in parte perché ti permette di avere a disposizione una tastiera super accessoriata e personalizzabile, e per il funzionamento del typewriting mode. Su quest’ultima cosa Ulysses sta ancora lavorando e penso che presto gli sviluppatori di The Soulmen riusciranno a offrire la stessa esperienza. Per quanto riguarda la tastiera invece non credo che siano dell’avviso di introdurre le migliorie necessarie, a mio avviso.
Anche Ulysses presenta delle opzioni per gestire grandi documenti e scrivere libri, ma sotto questo punto di vista Scrivener è più completa perché offre una modalità Index Card per organizzare i capitoli, consente di avere un colpo d’occhio sullo stato di avanzamento del lavoro, e mette a disposizione una cartella per collezionare documenti vari.
Puoi fare le stesse cose con Ulysses, ma ti devi organizzare da solo.
Ulysses è focalizzata tutta sullo scrivere. Consente di allegare note e immagini a ogni file e di creare una struttura personalizzata per la gestione degli scritti. Inoltre, si tratta di un’app oramai matura e perfetta per scrivere un blog o un libro.
Come al solito, lo strumento migliore è quello che funziona per te. Dopo aver scritto un libro e due ebook con Ulysses, sto scrivendo il mio nuovo libro con Scriverner, anche se per essere onesti per la primissima bozza, quella scritta tutta di getto, ho usato Ulysses. Questa scelta è stata dettata più dalla volontà di fare un test completo con Scrivener che altro.
Ulysses al momento resta la mia app preferita per scrivere, anche perché a differenza di Scrivener ha una share extension che mi permettere di creare file con contenuti selezionati mentre navigo in Safari o altre app.
Scrivener su App Store
Scrivener è disponibile su App Store in una versione universale che puoi usare su iPhone e iPad sincronizzando i tuoi progetti attraverso Dropbox. Costa 19.99 euro e sinceramente li vale tutti.
- Puoi includere PDF, immagini, video e link. Peccato però che non esista al momento un’estensione per salvare link da Safari all’interno di Scrivener. ↩
- Trovo assurdo che non supporti anche la formattazione del testo in Markdown mentre scrivi. ↩
- Mai visto un bottone così in un’app per scrivere ed è davvero utile! ↩
- Utile se scrivi a mano sull’iPad, non certo se usi una tastiera esterna. ↩
Crescita personale e life hack
1 articolo / settimana al massimo. Solo contenuti originali.
